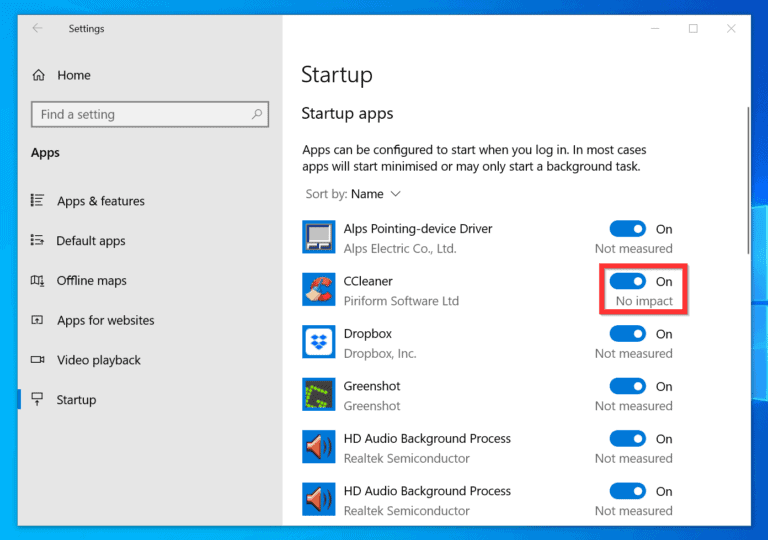Open Task Manager by pressing Ctrl + Shift + Esc.įrom there, click the Startup Tab. You can easily edit these programs using Windows Task Manager in just a few steps.
Many of these are programs you might never use, and you can facilitate faster boots without them. When you start up Windows 10, there are likely more programs starting up in the background.
Edit Your Startup ProgramsĪnother way to speed up Windows 10 startup is to edit the programs that run at startup. Your Windows 10 computer will now power up using Fast Startup. Finally, click the checkbox for Turn on Fast Startup and hit save. When there, select the Choose What the Power Button Does option. To enable Fast Startup, follow these simple steps. Think of this as a middle ground between a full shutdown and sleep mode. When you power up, your computer accesses the temporary files instead of launching from a cold startup. Your computer creates a temporary file when it shuts down, much like in hibernation mode. As the name implies, Fast Startup will speed up the Windows 10 startup time, so you can get to work sooner. It’s a little on the nose, but it’s a useful tool.
Our first tip on how to speed up Windows 10 startup is to turn on the Fast Startup feature.